
The Utilities folder will be near the bottom of your Applications folder.ĭouble click on "Boot Camp Assistant" to launch the application that will help you install Windows.Ĭlick the "Continue" button on the first Boot Camp Assistant window, and then select the radio button next to "Download the Windows support software for this Mac."Ĭlick the "Continue" button at the bottom of your screen, and then enter your username and password to let your MacBook Air download the drivers that will help Windows run smoothly on your laptop. Open the "Utilities" folder in your Applications folder.
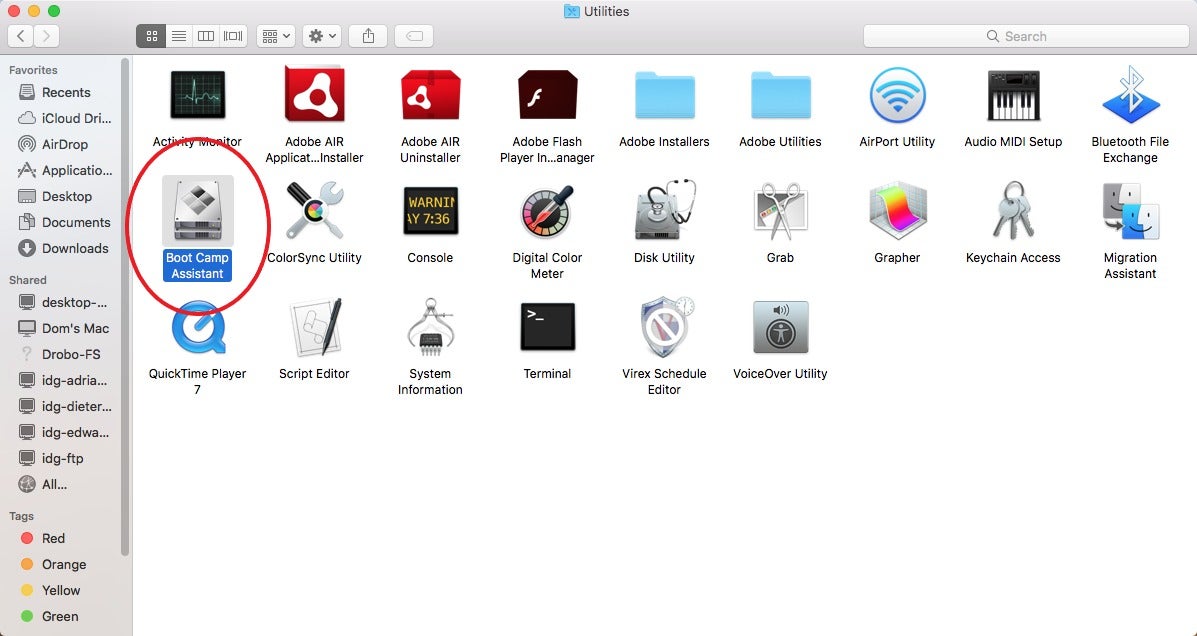
In the meantime, do not forget to check out our other guides on How to Play Windows Games on a Mac, and How to Find and Remove ‘MSHELPER’ Malware on Mac.Click on the Finder icon on the leftmost side of your Dock, and then click on the "Applications" folder in the left sidebar of the window the Finder window that appears. That is everything you need to know about how to install Windows on Mac. Finally, select Windows 10 and your Mac will boot your computer to the Microsoft operating system.This opens a selection screen that prompts you to choose which partition to boot from. Once the installation is complete, you can boot to macOS or Windows by pressing the Alt (or Option) key right after pressing the power button.After a restart, you can then follow the on-screen instructions to install the Windows 10 operating system. Bootcamp will now take care of partitioning your disk and launching the Windows installer.The recommended partition size should be at least 128 GB according to Apple. Then adjust the size of the partition dedicated to Windows by moving the slider from right to left.Select the Windows 10 ISO image you want to install on your Bootcamp partition.



 0 kommentar(er)
0 kommentar(er)
